Dessin de mode avec texture intégrée et effet de dessin
MODE0021.TIF (P48)
- Dupliquer le calque d'arrière-plan.
- Sur le calque dupliqué : Filtre / Esthétiques / Tracé des contours. Si on constate qu'on n'obtient pas de surface bien unie, qu'il y a des parasites, on annule ce filtre puis on applique un flou (Flou gaussien 1 px dans le cas de cette image) puis on recommence le filtre… Cela devrait donner un résultat plus propre.
- Désaturer le calque dupliqué.
- Image / Réglages / Courbes : pipette blanche, cliquer sur le gris clair pour le tranformer en blanc : le but est de ne pas avoir de taches de couleur gris clair dans les zones qui vont accueillir la texture. Egalement : mettre un point sur la courbe et le bouger pour assombrir les traits.
- Enlever l'oeil en face de la vignette de ce calque.
- Dupliquer à nouveau le calque d'arrière-plan.
- Désaturer le calque dupliqué.
- Image / Réglages / Courbes : pipette blanche, cliquer sur le gris des volumes pour les tranformer en blanc : ne doivent ressortir que les taches d'ombres sur les volumes. Mettre un point sur la courbe et le bouger pour assombrir ces taches d'ombre.
- Réafficher le calque du dessus, le mettre en mode "obscurcir", le fusionner avec le calque du dessous (menu Calque / Fusionner avec le calque inférieur. N.B. C'est la même chose que si on les activait tous les deux dans la palette des calques, avec la touche MAJ, ou la touche Pomme du Mac ou CTRL du PC, et qu'on allait dans le menu Calque / Fusionner les calques).
- Mettre ce calque en mode "produit".
- Activer le calque d'arrière-plan.
- Créer une petite sélection au lasso à un endroit où on veut mettre une texture, peu importe la forme de la sélection : une petite sélection en forme de cercle suffit.
- Ouvrir une texture. Sur l'image de la texture : Sélection / Tout sélectionner puis Edition / Copier.
- Sur l'image du modèle : Edition / Coller dedans.
- Associer le calque du dessin au calque de la texture.
- Dessiner en blanc ou en noir dans le masque de fusion pour faire apparaitre la texture où on le souhaite.
- Cliquer sur la partie gauche de la vignette du calque de la texture pour pouvoir la déplacer ou appliquer une transformation manuelle sur elle.
- Utilisation de deux scripts qui automatisent partiellement le travail : les scripts rendent la main quand on doit prendre une décision spécifique à une image.
- Essayez de mettre plusieurs textures sur l'image.
- Au cours suivant nous verrons comment créer un tel script.
Télécharger ces deux scripts …
Pattern.atn.zip
Scripts lancés manuellement :
Deux scripts dans l'ensemble de scripts Pattern.atn.zip

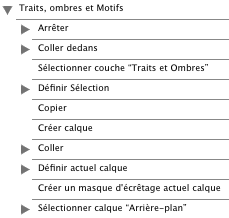
Télécharger ces deux scripts …
Pattern.atn.zip
Voir la vidéo HD qui démontre comment utiliser ces deux scripts…
Voir la vidéo (28Mb)
Télécharger la vidéo HD zippée qui démontre comment utiliser ces deux scripts…
Télécharger la vidéo zippée (17Mb)
Ces deux scripts sont également disponibles sur la plateforme d'échange de Adobe :
http://www.adobe.com/cfusion/exchange
Il faut être enregistré comme utilisateur Adobe Exchange pour pouvoir y accéder.
MODE0021.TIF (P48)
- Création de deux scripts :
Pour commencer et Traits, Ombre et motifs
qui automatisent partiellement le travail : les scripts rendent la main quand on doit prendre une décision spécifique à une image.
Conseil : au moment de créer le premier script, n'ayez que l'image du modèle ouverte dans Photoshop. En effet si par erreur vous cliquez sur une autre image puis vous revenez sur l'image du modèle alors cette action s'enregistrera dans le script, et cela posera un problème quand on le rejouera, car l'image sur laquelle vous cliquez par erreur ne sera pas ouverte au moment où vous jouez le script.
N.B. : dans le message final du premier script, indiquer qu'il faut cliquer sur le masque de fusion et dessiner en blanc pour faire apparaitre la texture + qu'on peut cliquer sur la partie gauche de la vignette du calque et faire une transformation manuelle du motif.
N.B. : dans le message d'accueil du second script, indiquer qu'il faut avoir envoyé un motif dans le presse-papier, qu'il faut avoir fait une sélection au lasso là où on veut le motif, ET AUSSI que le calque d'arrière-plan doit être activé.
N.B. :
Dans le second script, quand on crée l'association de calque (avec la touche ALT et le clic entre les deux vignettes), il est possible que Photoshop CS2 insère dans le script une ligne de code "Activer Calque 1" qui posera un problème. Il suffit de l'enlever manuellement en éditant le script par la suite.
En fait cela dépend de la position du curseur quand on clique ALT entre les deux calques : si le curseur dépasse un peu (c'est de l'odre du milimètre) sur la vignette du calque du dessus, pas de problème, par contre s'il dépasse un peu sur la vignette du calque du dessous, alors on verra apparaitre la ligne de code indésirable dans le script. Il s'agit d'un bug de Photoshop CS2! Et un vicieux! Ce bug a été résolu dans la version CS3. Il n'existait pas dans la version CS1.
> Mieux comprendre cette explication avec l'illustration ci-dessous…

Exercice facultatif : En guise d'exercice, recréez le premier script et faites exprès d'oublier de cocher la case "autorisation de continuer" lors du second point d'arrêt, et de réactiver le travail sur RVB (en cliquant sur le mot RVB dans la palette des couches) après avoir fait le coller dans la couche alpha. Cela nous permettra de voir qu'il est possible d'éditer le script par la suite pour corriger cela : modifier les options du point d'arrêt en double-cliauqnt sur cette ligne de script, et insérer une ligne qui active RVB dans la palette des couches.
Scripts lancé par "Traitement par lots" :
Ensembles de scripts JPGTIF.atn.zip et ALLTGA.atn.zip

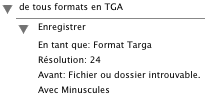
Télécharger ces deux ensembles de scripts …
JPGTIF.atn.zip
ALLTGA.atn.zip
(P49)
- Scripts pour transformer automatiquement une série d'images
> voir les modèles de scripts affichés dans la colonne de droite de ce blog.
N.B. Bien sûr il existe des utilitaires qui permettent d'automatiser la transformation de formats d'images. Ici la transformation de formats est un prétexte pour étudier les scripts. Photoshop permettra toutefois, à la volée, de faire plus que tranformer le format de l'image. Il pourra aussi appliquer des corrections couleur, etc si on le souhaite. Il suffira de les intégrer au script.
1. de JPG en TIF
- créer un dossier spécialement pour recevoir les images traitées.
- cocher "priorité sur les instructions" pour ouvrir et pour enregistrer.
- consigner les erreurs dans un fichier (et pour ce script il y en aura puisque chaque fois qu'il rencontrera une image qui n'est pas jpg il va essayer de l'ouvrir en tant que jpg mais n'y arrivera pas).
2. de tous formats en TGA
- créer un dossier spécialement pour recevoir les images traitées.
- cocher "priorité sur les instructions" pour enregistrer, MAIS PAS POUR OUVRIR car il n'y a pas d'instruction d'ouverture dans ce script. Si on coche, le script ne fonctionnera pas.
- consigner les erreurs dans un fichier.
Deux scripts dans l'ensemble de scripts Texte.atn.zip
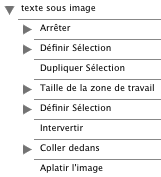
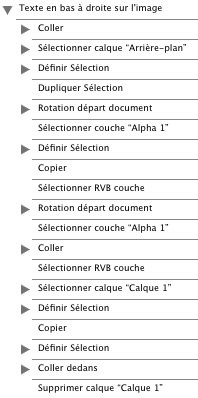
Télécharger ces deux scripts …
Texte.atn.zip
(P50)
- Script pour mettre du texte sur un bandeau dans le bas d'une série d'images.
- Script pour mettre du texte en bas à droite des images dans une série d'images QUELQUE SOIT LEUR ORIENTATION OU LEUR DIMENSION (ce serait facile si toutes les images avaient la même dimension).
Exportation d'images pour le web : un petit bug dans Photoshop
C'est désormais un fait connu que la commande "Fichier/Enregistrer pour le web" crée des fichiers moins lourds que la commande "Fichier/Enregistrer sous".Exemple : une image JPEG enregistrée par "Fichier/Enregistrer sous" aura une taille de 90k sur le disque, mais seulement 20k si elle est enregistrée par "Fichier/Enregistrer pour le web".
Lorsqu'on a beaucoup d'images à adapter pour le web alors on peut avoir recours à un script :
D'abord, pendant que le script enregistre, on exporte une image, n'importe laquelle, avec les paramètres souhaités. On obtient finalement quelquechose comme ceci quand on développe la commande du script…

Remarquez comment, contrairement à ce qui se passe habituellement avec les scripts, ici le script intègre d'une manière inhabituelle l'emplacement où l'image a été enregistrée, avec le label In: parce qu' on n'est PAS passé par la commande "Fichier/Enregistrer sous".
Habituellement dans les scripts, quand on passe par la commande "Fichier/Enregistrer sous" on voit plutôt apparaitre dans le script le label Dans:

Avec un tel script qui intègre le label In: si on utilise les scripts comme on l'a toujours fait, c'est-à-dire en indiquant le dossier de destination pour les images traitées, alors nous aurons un problème au moment où on va effectuer le traitement par lot (menu Fichier/Automatisation/Traitement par lot)…
Durant l'exécution du script Photoshop va bien enregistrer les images dans le bon dossier en utilisant les paramètres d'exportation définis dans le script, mais tout de suite après il va écraser ces images en utilisant "Fichier/Enregistrer sous"…
Résultat : des fichiers plus lourds.

La solution consiste à
n'indiquer AUCUN dossier DE DESTINATION durant l'exécution du script…































































































































































/2009-09-08-intel/page-intel_07.jpg)
/2009-09-08-intel/page-intel_03.jpg)






Aucun commentaire:
Enregistrer un commentaire