un métier, une passion
2008-10-31
24. En panne d'idées pour vos photomontages ?
C'est pourquoi les photomontages que vous devez rendre à la fin de l'année ne doivent pas nécessairement mettre en scène des idées géniales. Il suffit que visuellement ce soit étonnant.
Une bonne méthode pour imaginer facilement des scènes surprenantes, c'est de s'en remettre au hasard… Par exemple vous pouvez écrire sur plusieurs petits bouts de papier chaque fois le nom d'un décor. Sur une autre série de bouts de papier inscrivez chaque fois le nom d'un personnage ou d'un animal (que vous pouvez facilement photographier évidemment). Sur une troisième série de bouts de papier indiquez chaque fois le nom d'un objet (que vous pouvez facilement photographier aussi, et qui n'entre pas en contradiction avec les consignes du point de vue copyright : pas d'oeuvres d'artistes ou d'objets industriels dont le design leur apporte une grande plus-value).
Finalement puisez un bout de papier dans chacune de ces trois séries, et imaginez la scène que cela peut donner quand l'objet est en interaction avec le personnage (ou l'animal) dans le décor… Si l'image mentale que vous vous faites de la scène vous fait sourire, ou vous surprend, alors il y a fort à parier que si un photomontage est réalisé au départ de cette idée il sera lui-même amusant et surprenant.
Parallèlement à cela il est toujours bon de s'informer sur ce que les autres produisent, notamment en naviguant dans des galeries de travaux sur le web, comme celles de www.worth1000.com. Notez toutefois que bon nombre des travaux présentés là se résument à des démonstrations techniques, et que pour les travaux que vous devez rendre en juin ils vous est demandé d'intégrer une dimension narrative (= votre montage doit raconter quelquechose). Heureusement un travail qui n'est qu'une démonstration technique peut facilement être transformé en un travail qui a une dimension narrative : il suffit d'ajouter des acteurs/spectateurs dans le montage, et de les faire interagir avec le sujet principal, ne fut-ce qu'en les faisant pointer du doigt, toucher, fuir, etc, le sujet principal.
23. Les étapes de la création d'un photomontage valable
1. Parlez de vos projets au professeur, éventuellement en apportant des croquis explicatifs, même sommaires. Le professeur fera évoluer vos idées avec vous, et il vous précisera aussi quel angle de prise de vue et quel positionnement des éléments conviendront le mieux. Il vous indiquera aussi quand vos idées entrent en contradiction avec les consignes.
2. Prenez les photos nécessaires pour la réalisation de vos montages. Prenez-en plein, des dizaines : différents angles du décor, des personnages, et des objets qui interviendront dans vos montages.
3. Montrez vos photos au professeur. Il vous aidera à choisir les plus appropriées. Au vu des photos l'idée pourra évoluer encore à ce moment. Eventuellement il faudra reprendre à nouveau des photos, d'où l'importance de choisir dès le départ des sujets que vous pouvez photographier facilement!
4. Réalisez un photomontage sommaire (c'est à dire avec des sélections pas très propres) et montrez-le au professeur. Ainsi avec lui vous vérifiez que le positionnement des éléments est correct. Eventuellement le positionnement sera amélioré, et on décidera aussi que l'image devra être agrandie d'un côté ou de l'autre pour améliorer le cadrage.
5. Réalisez le montage proprement, et montrez-le au professeur. Normalement à ce stade le résultat devrait être correct et presque montrable à l'examen.
Vous trouvez que ça génère trop de travail de montrer vos projets de montages au professeur pendant l'année scolaire? Vous pensez que vous devrez moins travailler en montrant vos travaux seulement pour la première fois à l'examen ?
MAUVAISE IDEE : c'est courir le risque de montrer des travaux médiocres et devoir revenir à l'examen de seconde session avec de tout nouveaux travaux. Rappel : il n'est pas permis de remontrer en septembre les travaux que vous aurez montrés en juin, il faudra ne montrer que des nouveaux travaux.
2008-10-26
22. Installer Windows sur un ordinateur MacIntosh à puce Intel (MacBook Pro par exemple)…
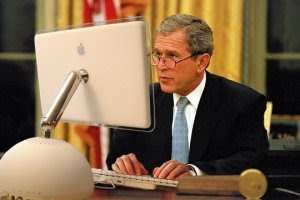
Dernièrement j'ai tenté d'installer Windows sur un ordinateur portable MacBook Pro. Pour cela j'ai utilisé l'utilitaire "Bootcamp" (a.k.a. Boot Camp) proposé par Apple depuis le système Mac OS X vs.4 (Tiger) en téléchargement gratuit (mais c'est désormais terminé), et inclu au système MAC OS X vs.5 (Leopard).
En suivant la procédure d'installation de Bootcamp j'ai donc partitionné le disque dur interne en deux parties : une partition MAC OS X et une autre NTFS.
Comme indiqué par Apple, Bootcamp pré-formatte la partition, mais au moment de l'installation de Windows il faut la reformater à nouveau. Cela a été fait.
Je savais très bien qu'en choisissant le partitionnement NTFS au lieu du FAT32 je n'allais pas pouvoir copier directement des fichiers de la partition MAC OS X vers la partition NTFS, et que j'allais devoir les faire transiter d'abord par un disque dur formatté en FAT 32 (un disque dur externe dans le cas de ce portable MacBook Pro). Par ailleurs le FAT32 ne permet pas de créer une partition plus grande que 32Gb (oups!).
Pendant l'installation de Windows sur la partition NTFS, un message d'erreur s'affiche : "Disk error". Après une petite recherche sur le web, et après en avoir parlé à quelques spécialistes, je me rends compte que c'est une erreur habituelle, mais qu'il n'y a pas de solution facile pour y remédier. Plusieurs spécialistes des macs me disent que bizarrement sur certaines machines ça fonctionne sans problème, mais que sur d'autres ça ne fonctionne pas. Même des machines identiques peuvent avoir des réactions différentes : sur l'une Windows s'installera sans problème, tandis que sur l'autre, pourtant identique, Windows affichera le message "Disk error". On me dit aussi que "Bootcamp" c'est compliqué, autrement dit que ça va nécessiter pas mal de temps de travail à un spécialiste mac pour réaliser pareille installation. Mon porte-feuille va en prendre un coup donc!
Je me résigne à devoir payer un technicien pour partitionner le disque dur interne du portable MacBook Pro (165Gb), et pourquoi pas le remplacer par la même occasion par un disque dur de 500Gb, parce que 165Gb pour faire cohabiter sur le même disque dur à la fois Mac OS X et Windows cela ne laisserait que 80Gb à l'un et à l'autre, ce qui est très peu. Me voilà donc parti pour un cout d'au moins 500 euros, le prix d'un bon portable PC, ou d'un très bon d'occasion, diantre!
C'est alors que me vient l'idée de faire fonctionner le portable selon cette configuration-ci… Le disque dur interne sera formatté en NTFS, et Windows sera installé dessus, bénéficiant donc de la totalité du disque dur (165GB). Et je mettrai MAC OS X sur un disque dur externe. Au démarrage il me suffira d'enfoncer la touche ALT au clavier pour décider sur lequel des deux systèmes je veux démarrer. C'est ce que j'ai fait… Et ça fonctionne !
Alors bien sûr il existe d'autres solutions pour faire cohabiter Windows et MAC OS X, comme par exemple avoir recours à un programme comme "Parallels". Ainsi tout en ayant démarré en MAC OS X je pourrais démarrer Windows dans une fenêtre à l'intérieur de MAC OS X et par un simple cliqué-glissé je pourrais même faire passer facilement des fichiers de MAC OS X à Windows ou inversement! Cette solution ne me convient pas : lorsque je démarre Windows je veux pouvoir bénéficier de la pleine puissance de l'ordinateur, sans MAC OS X qui réquisitionne des ressources en arrière-plan pendant que j'utilise Windows, car je veux faire fonctionner des programmes qui sont demandeurs en ressources : programmes pour la 3D, pour le montage vidéo, etc.
Voici la procédure que j'ai utilisée pour installer Windows et seulement Windows sur le disque interne du mac…
MAC OS X est installé sur le disque dur interne du portable, et il contient des données que je ne veux pas perdre (personnalisation des boites mails, dossiers, etc).
J'installe un autre MAC OS X sur un disque dur externe formaté MAC OS X.
Je démarre l'ordinateur sur ce disque dur externe (enfoncer ALT au démarrage pour choisir sur lequel des deux disques durs on veut démarrer : soit l'interne, soit l'externe).
Je vais dans le le dossier des "Applications" sur le disque dur externe et j'utilise "Utilitaire de disques" pour créer l'image disque du disque dur interne du mac. Je choisis que cette image disque s'enregistrera sur le disque dur externe. Ailleurs je fais une copie de sauvegarde supplémentaire du fichier de cette image disque : on n'est jamais trop prudent, surtout s'il y a des données à ne pas perdre!
Toujours au départ d' "Utilitaire de disques" je formate le disque dur interne en NTFS.
J'insère le CD d'installation de Windows, j'éteins le mac, et je déconnecte ou j'éteins le disque dur externe.
Je redémarre le mac : ne trouvant plus aucun système sur lequel il peut démarrer c'est le programme d'installation de Windows qui démarre.
Une fois Windows installé le mac redémarre et je poursuis l'installation de Windows. Le mac démarre sur Windows.
J'éteins le mac, je rallume le disque dur externe, et je connecte un second disque dur externe vide, ou contenant des données qui ne m'intéressent plus.
Je redémarre le mac et je choisis de démarrer sur le disque externe qui contient MAC OS X.
Dans "Utilitaire de disques"… "File/Open Disk Image", puis "Images/Scan image for restore".
Quand c'est fait je clique sur l'icône du disque dur externe vide et je choisir l'onglet "Restore".
Je fais un cliqué-glissé de l'image disque vers le champ "source" et un cliqué-glissé du disque dur vide vers le champ "destination". Pour que le disque dur de destination fonctionne bien au démarrage (autrement dit pour qu'il soit bootable) je coche "erase destination".
Une fois que c'est fait j'ai donc désormais trois systèmes d'exploitation sur mon mac : Windows en interne, Le MAC OS X personnalisé qui se trouvait en interne est désormais sur un disque dur externe, et un autre disque dur externe contient un MAC OS X basique, devenu inutile.
Je redémarre sur le MAC OS X personnalisé qui se trouve sur le disque dur externe, je formate l'autre disque dur externe en FAT32 (appelé formatage MS-DOS dans la fenêtre de "Utilitaire disques" de MAC OS X) : ce disque dur servira de plateforme d'échange de fichiers entre Windows et MAC OS X puisque le FAT32 est un formatage reconnu à la fois par Windows et par MAC OS X.
Pour que Windows fonctionne bien il reste à installer manuellement dans Windows les drivers du matériel Macintosh. On les trouve sur le dvd d'instalation de Leopard, ou sur le net.

P.S.
Le disque dur externe sur lequel j'ai mis MAC OS X est un disque RAID mirror, donc très fiable. Mais ceci ne doit pas empêcher de faire des backups réguliers sous la forme d'images disques, on n'est jamais trop prudent!
Pour upgrader XP vers le service pack 3 vous devrez remettre à jour bootcamp à l'aide de la mise à jour "Boot_Camp_Update_2_1_for_Windows_XP" disponible ici :
http://support.apple.com/downloads/Boot_Camp_Update_2_1_for_Windows_XP
2008-10-22
21. Photomontages : prévoyez des travaux en rapport avec vos compétences actuelles
Ces travaux nécessitent de bien connaitre Photoshop, et aussi de savoir bien dessiner.
Alors si vous n'êtes pas encore très fort en dessin, et si vous ne connaissez pas encore bien Photoshop, vous aurez donc plus de chances de réaliser des travaux valables en vous limitant à du travail de photomontage… Par exemple prendre des personnages, ou des animaux, ou des objets, et les positionner dans un décor, à une taille inhabituelle, ou à un endroit inhabituel.
Réservez les travaux complexes, comme les travaux de "painting", pour plus tard quand vous maitriserez bien les bases du dessin et de Photoshop.
2008-10-16
20. Etant étudiant faut-il vraiment se fournir en matériel informatique ?
Dans le contexte de la crise financière actuelle, et en tant qu'étudiant ou parent d'étudiant, plus que jamais on peut se demander s'il est vraiment nécessaire d'acheter du matériel informatique. La réponse que je donne à mes étudiants est celle-ci… Profitez du matériel que l'école met à votre disposition, et pensez qu'un ordinateur acheté aujourd'hui vaut moins du quart de sa valeur l'année suivante.
Un extrait d'une conversation lors d'un cours…
Un étudiant m'a demandé :
"Est-ce que l'achat d'une tablette graphique est obligatoire?"
Ma réponse :
"Non, et même l'achat d'un PC n'est pas obligatoire puisque vous avez accès aux ordinateurs de l'école dans les labos au moment où vous n'avez pas cours, et aussi le soir"
L'étudiant insiste :
"Mais sans stylet est-ce que je serai désavantagé par rapport à un étudiant qui a un stylet?"
Ma réponse :
"Un étudiant qui travaillerait sur les ordinateurs de l'école sera avantagé par rapport à toi qui travaillerait chez toi sans stylet"
2008-10-03
19. En infographie la créativité c'est une suite de manipulations et de transformations successives d'éléments nombreux et variés
D'une manière générale en infographie lorsqu'on passe plus de 15 minutes à faire la même chose, comme donner des coups de pinceaux autour d'un objet pour le détourer, cela signifie souvent qu'on entre dans un processus stérile du point de vue de la créativité. En infographie la créativité c'est une suite de manipulations et de transformations successives d'éléments nombreux et variés. Le détail ça compte, mais ça ne peut pas être la seule qualité d'un travail !
18. Utilisez "Fichier/Automatisation/Planche contact II" pour montrer les photos que vous avez prises
N.B. dans Photoshop CS4 "Planche contact" n'existe plus, mais il est tout de même possible de l'ajouter. Pour cela il faut downloader les plug-in's additionnels gratuits sur le site de Adobe à cette adresse http://www.adobe.com/support/downloads/detail.jsp?ftpID=4048 .
Choisissez l'option 150 pixels par pouce (pas par cm !)
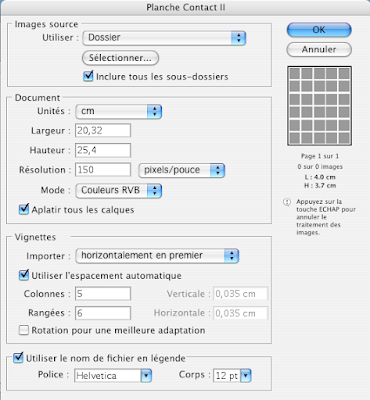
2008-10-02
17. Tous les bons conseils pour bien réussir ses montages avec Adobe Photoshop
http://www.tutosphotoshop.com/
Dans vos photomontages le cadrage doit être dynamique
Une des phrases du professeur les plus répétées aux étudiants tout au long de l'année scolaire : "fais une vue plongeante ou contre-plongeante, et de trois-quart".
Donc dans vos montages utilisez soit une vue en plongée = photo prise en regardant vers le bas, ou une vue en contre-plongée = photo prise en regardant vers le haut. Et en plus de cela une vue de trois-quart sera idéale pour donner de la dynamique à votre montage : évitez absolument les vues de profil et les vues de face : la plupart du temps dans la réalité on voit les choses en trois-quart, c'est aussi cela qui permet de bien appréhender le relief de ce qui nous entoure.
Il est tellement facile de réaliser des photomontages qui en jettent : il suffit que les prises de vue soient correctes. Plus de la moitié de la réalisation d'un bon photomontage, c'est au moment de la conception et de la prise de vue que cela se passe.
Soignez la mise en concordance des perspectives des différents éléments du montage, c’est ce qui accentuera le côté «vrai» du montage.
Cadrez vos sujets de manière à ce qu’ils occupent une bonne partie de l’image
Les sujets ne doivent pas être trop petits dans le cadrage de l’image. Au besoin, et ce dès la conception-papier de votre photomontage, positionnez l’appareil photo virtuel près de ces sujets afin qu’ils ne soient pas trop petits dans le cadrage de l’image.
Attention : il faut toutefois que les personnages et objets dans la scène ne se retrouvent pas trop près des bords du montage : il faut que "ça respire" autour d'eux. Souvent les étudiants débutants s'imaginent à tort qu'un bon cadrage c'est un cadrage qui fait en sorte que les sujets du montage apparaissent les plus grands possibles dans la montage, quitte à les faire coller contre les bords du montage. C'est évidemment ultra-faux : il s'agit plutôt de créer une composition graphique correcte… les sujets ne doivent pas prendre trop peu de place dans le montage, mais ils ne doivent pas non plus être trop petits dans le montage. Un peu de bon sens, de sens de l'image obtenu par le développement de l'oeil, et ca devrait devenir évident.
Vous pouvez ajouter un slogan personnel, intelligent, sans faute d’orthographe, et en rapport avec la scène
Il faut soigner sa typographie : choix de la police, effet spécial éventuel sur le texte (mais ce dernier point n’est pas obligatoire). Le slogan peut être en 3D. Si le slogan n’est pas en français, il faudra une traduction française, à côté du slogan ou dans le bas de l’image (pas trop près du bord de l’image!), éventuellement en plus petit et sans effets spéciaux sur le texte si vous le souhaitez.
Gardez les versions intermédiaires du travail, si possible sur plusieurs supports informatiques et en des endroits différents
Ces versions intermédiaires vous permettent de ne pas tout perdre si votre fichier de travail devient corrompu par vous-même ou par l’informatique.
Dans chaque photomontage fini, les parties non visibles des photos originales doivent pouvoir être révélées à tout moment
donc il faut cacher les parties des photos originales qui doivent être non visibles dans le montage, il ne faut pas les effacer. Pour les cacher vous aurez recours au procédé des «masques de fusion» ou au procédé des «masques vectoriels».
Les erreurs informatiques à ne pas commettre
- Réglez votre écran pour qu'il affiche une maximum possible d'images par seconde, cela évitera que vos yeux fatiguent très vite : (sur mac) allez sur l'icône de l'écran en haut à droite sur l'écran, dans le menu choisissez préférences moniteurs, choisissez un nombre de pixels suffisant et une fréquence "Hz" la plus élevée possible.
- Lorsque vous posez le stylet quelque part sur la tablette graphique, le pointeur doit changer de position sur l'écran… Cela veut dire que la tablette est bien réglée, qu'elle est en mode "stylet". Par contre si le curseur ne change pas de position sur l'écran lorsque vous posez le stylet sur la tablette, alors cela veut dire que la tablette n'est pas bien réglée… Elle est en mode "souris", et à ce moment il est très difficile de s'en servir pour dessiner.
- N'enregistrez jamais directement de Photoshop vers votre clé USB. Enregistrez toujours vers un disque dur, ensuite en fin de journée copiez du disque dur vers votre clé USB. Gardez le fichier sur le disque dur au cas où la clé aurait un problème. Pourquoi ne pas enregistrer directement sur la clé USB? C'est très lent et il n'y a pas de système de vérification d'erreur : le fichier peut être illisible.
- Si le disque dur externe que vous connectez au Macintosh est formaté en NTFS, vous ne pourrez que lire les fichiers, et pas écrire sur le disque. Un formatage FAT32 est conseillé.
- Dans le menu Préférences de Photoshop/Modules externes et disques de travail, vérifiez que Photoshop est réglé pour utiliser tous les disques durs de l'ordinateur en tant que disques de mémoire virtuelle, et particulièrement et en priorité un disque dur dédié à cet effet et sur lequel il ne faut pas copier quoique ce soit.
Les erreurs de prise de vue à ne pas commettre
- Ne photographiez pas vos personnages habillés en noir, car finalement dans vos photomontages les vêtements noirs apparaitront comme de grosses taches noires sans détail.
- Evitez les raccourcis en perspective sur les membres des persnnages que vous photographiez : ce qui dans la réalité, en relief, apparaissait correct, apparaitra dans vos montages comme des petits moignons de membres.
- Lorsque vous prenez des photos de petits objets, utilisez la fonction "macro" de votre appareil photo. Généralement elle est symbolisée dans les réglages par l'image d'une tulipe.
- Lorsque vous photographiez un paysage, un être vivant ou un objet, prenez une multitude de photos avec différents angles. Ainsi vous augmentez vos chances de ne pas devoir refaire une séance de photographies.
- Lors des prises de vue, si votre sujet est plutôt vertical tenez l'appareil photo en vertical afin de maximiser l'utilisation du capteur de l'appareil photo.
- Lorsque vous photographiez les sujets que vous allez intégrer dans vos montages, faites en sorte qu'ils occupent le maximum de place possible sur le capteur. L'erreur habituelle c'est de photographier de loin un sujet avec un appareil de 6 méga-pixels par exemple, et donc d'avoir le sujet en petit dans la photo : on obtient ainsi un sujet un peu flou comme s'il avait été photographié de près avec un appareil 1 méga-pixel.
- Beaucoup de personnes utilisent leurs appareils 4 méga-pixels mal réglés : ils prennent des photos 1 méga-pixels. Vérifiez les réglages avant de photographier. (Une dimension d'image 2000/3000, c'est une image 6 méga-pixels : il suffit de multiplier les 2 chiffres… Par exemple une dimension d'image 2000/1500, c'est une image 3 méga-pixels).
- Ne prenez pas vos photos au flash, ça supprime les ombres, et les ombres sont utiles pour donner du relief, du modelé. (très rarement toutefois le flash soulignera bien le modelé des objets brillants).
- Photographiez en couleur, même si le montage final est en noir et blanc. Il existe des méthodes intelligentes pour transformer vos images couleur en images en niveaux de gris.
- Réglez l'appareil pour que la compression JPEG soit faible, car dans le cas contraire cela fait des photos avec du grain. Si possible, réglez l'appareil en TIFF non compressé.
Les astuces pour la prise de vue
- La photographie du décor que vous avez choisi d'utiliser peut être créée au départ de deux photographies de ce décor, assemblées dans Photoshop. Ainsi vous pourrez donner l'impression d'une photographie prise avec un objectif très grand angle. Par exemple photographiez le sol et l'arrière-plan d'un décor en pointant l'appareil photo à l'horizontale, puis photographiez du même endroit le haut du décor. Ensuite assemblez ces deux images pour n'en créer qu'une seule. Il est nécessaire de prendre beaucoup de photographies afin de trouver les deux bonnes pour créer ce montage.
- Faites en sorte que même s'il était colorié tout en noir, autrement dit s'il était vu en silhouette, votre personnage reste reconnaissable : les deux bras et les deux jambes devraient rester visibles si le personnage était vu en silhouette. C'est une règle en publicité : cela augmente la lisibilité de la scène. Donc évitez les membres collés contre le corps. Un angle de prise de vue adéquat permet toujours de réaliser cela, il suffit de le trouver.
- Pensez que vous pouvez photographier vos personnages couchés sur le sol, et les remettre en scène dans le nouveau décor dans le photomontage : par exemple pour montrer dans le montage un personnage qui tombe dans le vide c'est une bonne astuce de photographier le modèle couché sur le sol, avec éventuellement les jambes en l'air.
- Photographiez en lumière du jour, c'est une lumière puissante avec laquelle votre appareil vous donnera les meilleurs résultats.
- Lors de la prise de vue, vérifiez que l'appareil est bien réglé en ce qui concerne la sensibilité : en effet, même en condition d'éclairage suffisant, un appareil photo dont le capteur est trop sensible produira des images avec du grain, ou des parties claires brûlées.
- Evitez l'utilisation de photos analogiques imprimées sur papier, car généralement leur qualité est médiocre. Les diapositives sont de meilleure qualité pour les travaux de photomontage en infographie.
- Pour choisir quelles photographies vous allez finalement utiliser pour réaliser vos montages faites une planche contact 20/30cm dans Photoshop : menu Fichier/Automatisation/Planche contact II. Activez l’option «utiliser le nom de fichier en légende» afin de retrouver facilement les photos par leur nom. Choisissez une résolution de 150 dpi. Ainsi vous aurez une vue d'ensemble. Le message #18 du blog www.Club-Photoshop.com montre une copie-écran des paramètres à utiliser pour créer les planches-contact.
Les erreurs de conception-photoshop à ne pas commettre
- Utilisez les masques de fusion correctement dans vos montages.
- Si dans vos montages finaux un de vos sujets est partiellement masqué par le décor, faites en sorte que le masque de fusion du calque de ce sujet fasse apparaître le sujet en entier, et par-dessus le calque de ce sujet créez un calque qui contient une copie du décor (ou d'une partie du décor seulement afin de ne pas alourdir le fichier), ajoutez-y un masque de fusion qui masque tout et faite apparaître le décor par-dessus le sujet en dessinant en blanc dans ce masque de fusion. Ainsi vous pourrez facilement agrandir le sujet ou le déplacer, cela vous permettra de discuter avec le professeur (et plus tard un client) et modifier facilement le montage selon les conseils qu'il vous donne.
Les astuces pour la conception-photoshop
- Dans Photoshop, les outils de sélection "lasso" et "baguette magique" sont des outils d'amateur, évitez donc de les utiliser. Travaillez plutôt avec des couches alpha, des masques de fusion et/ou des tracés vectoriels.
- Lorsque vous amenez un sujet dans un décor et que le sujet est trop grand, ne le réduisez pas par "transformation manuelle". Supprimez-le du décor, ensuite multipliez le nombre de pixels du décor par "image/taille de l'image"… choisissez "%" dans le menu à la place de "cm". Amenez ensuite à nouveau le sujet dans le décor pour observer la place qu'il occupe dans ce décor. Au besoin supprimez à nouveau le sujet puis multipliez à nouveau le nombre de pixels du décor. Pour obtenir une multiplication des pixels de haute qualité, n'augmentez pas trop vite, par exemple en indiquant "200 %". Procédez plutôt comme ceci : augmentez plusieurs fois de suite d'un faible pourcentage, comme "110%", ainsi la multiplication des pixels sera effectuée avec une suite de calculs complexes, ce qui résultera en une image agrandie de plus haute qualité. L'idéal reste évidemment d'éviter de devoir en arriver là : il faut travailler dès le départ avec des photographies de qualité !
- Habituez-vous à travailler avec un stylet plutôt qu'avec la souris. Lorsque vous dessinez une couche alpha avec un stylet, vérifiez que les options de dynamique du stylet sont bien désactivées : dans la palette des formes en haut à droite sur l'écran, toutes les options de dynamique qui se trouvent au-dessus de la ligne de séparation horizontale doivent être désactivées, et pour éviter qu'elles ne s'enclenchent à nouveau quand vous changez de forme, tous les verrous doivent être fermés en face de ces options. Avec ces options désactivées, la pression du stylet sur la tablette ne fait plus varier l'épaisseur et l'opacité du trait, c'est ce qu'il faut car cela peut poser des problèmes quand on crée une couche alpha (difficulté à bien poser les traits, image fantôme du décor autour des sujets quand on les a emmenés dans l'autre décor). L'utilisation du stylet permet la création de travaux plus précis, plus rapidement réalisés, et cela évite également d'user les articulations des doigts : cela peut paraître drôle pour certains, mais il s'agit là d'un réel problème (maladie professionnelle dite "des gestes répétitifs", ou "syndrome du canal carpien").
- Lorsqu'un décor n'est pas assez grand pour accueillir les sujets, vous pouvez ajouter de la zone de travail avec "image/taille de la zone de travail" et ensuite avec l'outil "tampon". Afin de vous pouvoir facilement corriger les erreurs quand vous travaillez au tampon, choisissez de travailler sur un calque vide que vous créez au-dessus du calque du décor à étendre.
- Pour les objets à caractère industriel, ou naturels mais à contour très net (c'est-à-dire non flou), vous pouvez réaliser la sélection à la plume vectorielle plutôt qu'avec une couche alpha : ce sera plus facile et plus précis. Ensuite le tracé vectoriel servira à créer un masque vectoriel. Si votre sujet présente une partie floue sur son contour vous pourrez, en plus du masque vectoriel que vous aurez ajouté sur le calque, utiliser un masque de fusion pour cette partie plus floue du sujet. Quant aux personnages et êtres vivants, c'est en général la méthode de sélection par couche alpha qui convient le mieux.
- Pour le transfert de vos travaux, il peut être intéressant de zipper les fichiers (ou les dossiers contenant plusieurs fichiers). Pour zipper un dossier sous MAC OS X, enfoncez la touche CTRL, puis dans le menu qui apparait quand vous cliquez sur l'élément à zipper, choisissez "Créer une archive de…"
- Les êtres vivants éventuellement présents dans votre scène sembleront vraiment intégrés si on voit leurs pieds ou leurs pattes posés dans le décor (ou le dos posé dans le décor dans le cas où il a les jambes/pattes en l'air). Pensez également à recréer des ombres et/ou des reflets si c’est possible.
- Dans le cas où il s'avère, en cours d'élaboration dans Photoshop, et ce malgré tous les efforts déployés lors de la conception, que vos montages paraîssent pauvres (trop peu d'éléments dans la scène par exemple), des solutions existent :
1) Vous pouvez agrandir la zone de travail, créer un bord flou ou bien encore graphique (motif complexe et esthétique), et faire déborder certains des éléments de la scène en dehors de ce bord. Ainsi vous obtenez une mise en page, une manière de présenter votre travail, qui fait penser aux livres pour enfants (poétique) ou aux livres du genre fantastique (référence aux livres illustrés pour enfants, référence à ce qui est magique et obscur).
2) Vous pouvez travailler l'aspect graphique du slogan, lui donner un aspect élaboré. Vous pouvez aussi éventuellement lui ajouter une image, peut-être dans un cartouche. Vous pouvez aussi le réaliser en 3D (Attention… "en 3D" ne veut pas nécessairement dire "extrudé" : les lettres peuvent être plates sans épaisseur, c'est généralement moins lourd visuellement. Les lettres peuvent toutefois avoir un aspect lourd si cela se justifie dans la scène).
- avril 2013
- août 2012
- juillet 2012
- avril 2011
- mars 2011
- septembre 2010
- juillet 2010
- juin 2010
- mai 2010
- avril 2010
- mars 2010
- février 2010
- décembre 2009
- novembre 2009
- octobre 2009
- septembre 2009
- août 2009
- juillet 2009
- mai 2009
- avril 2009
- mars 2009
- février 2009
- janvier 2009
- décembre 2008
- novembre 2008
- octobre 2008
- septembre 2008
- mai 2008
- avril 2008
- décembre 2007
- novembre 2007
Vous préférez les logiciels…
Les consignes pour l'examen de juin et de aout 2010
Les consignes sont affichées aux valves officielles de l'école depuis Octobre 2009. Vous ne pouvez donc ignorer ce qui est attendu de vous pour réussir ce cours de graphisme bitmap, année scolaire 2009-2010.Le professeur vous en a aussi parlé durant les cours et vous a distribué une copie écrite des consignes. Elles sont également disponibles en ligne. Pour accéder à la seule page officielle pour les consignes cliquez sur le lien ci-dessous, ou s'il ne fonctionne pas naviguez jusque l'URL http://www.cours-photoshop.com/
Afficher les consignes…
les informations s'afficheront
sur le site www.Club-Photoshop.com
- Adobe Flex
- couleurs du Web
- spamdexing
- search engine optimization
- script.aculo.us
- typosquatting
- agrégateur de contenu
- ferme de liens
- data mining (exploration de données)
- wiki
- URL (uniform resource locator)
- hypertext markup language
- XHTML
- AJAX (Asynchronous JavaScript and XML)
- PHP (Hypertext Preprocessor)
- ASP (Active Server Pages)
- MySQL (Structured Query Language)
- SGBD (système de gestion de base de données)
- DBMS (database management system)
- .htaccess (URL rewriting)
- ColdFusion
- domaineur
- cybersquattage
- feuilles de style en cascade (CSS)
- TCP/IP
- DNS
- Usenet
- pop-up
- pop-under
- Robots Exclusion Standard
- Nofollow
- cloud computing
Les meilleurs travaux des années précédentes
les meilleurs travaux de la session commencée en septembre 2007
les meilleurs travaux de la session commencée en septembre 2008
les meilleurs travaux de la session commencée en septembre 2009
Les travaux presque valables des années précédentes
Attention parfois l'un ou l'autre travail montré dans cette galerie est en contradiction avec les consignes actuelles… soit parce que l'étudiant s'est trompé (dans ce cas la note a été revue à la baisse pour le travail), soit parce que le travail est ancien et répondait à des consignes plus anciennes et différentes des consignes actuelles.
les travaux presque valables de la session commencée en septembre 2007
les travaux presque valables de la session commencée en septembre 2008
les travaux presque valables de la session commencée en septembre 2009

http://www.stages-infographie.com/prepas-infographie.html
Les classes d'été préparatoires aux formations longues en infographie
Les jeunes à l'issue de l'enseignement secondaire, un public parfois mal préparé à l'apprentissage de l'infographie
Les "classes" d'été ou workshops que nous proposons sont nées du constat qu'actuellement les jeunes, à l'issue de l'enseignement secondaire, sont pour la plupart dans une ignorance totale des enjeux et des matières de l'enseignement supérieur en infographie, qu'il soit public ou privé. Les parents sont également désemparés face à ces nouveaux métiers qu'ils ne connaissent pas encore. Ces classes d'été préparatoires faciliteront ce moment important dans la vie des jeunes étudiants : le passage vers une certaine autonomie, vers un savoir, un métier, un avenir.
Il ne s'agit pas de former des élites
Notre démarche indépendante ne se veut pas un moyen de discrimination sociale dans la formation et la sélection des élites. Elle permettra plutôt aux futurs étudiants de faire le point sur leurs aptitudes et d'affiner leur vision du métier, voire même de remettre en question un choix inaproprié.
Des cours préparatoires également utiles pour ceux qui se dirigent vers l'enseignement artistique
Ces classes seront également profitables aux futurs étudiants des écoles artistiques. En effet, dans ces écoles l'accent est principalement mis sur la créativité, alors que dans les écoles d'infographie l'aspect technique prend autant d'importance que l'aspect créatif. Cependant il est indéniable qu'un bon bagage technique, et particulièrement une bonne maîtrise des outils graphiques sur ordinateur, donnera à ces futurs étudiants des écoles artistiques les connaissances nécessaires afin de développer encore davantage leur facette créative.
Nos classes d'été sont ouvertes à un public à partir de l'âge de 17 ans
Parce qu'il n'est jamais trop tôt pour se préparer à l'enseignement supérieur et bien choisir sa voie.
Premier public concerné par ces classes d'été :
les étudiants qui souhaitent se préparer au concours d'entrée d'une école en infographie (en France, ou ailleurs en Europe)
S'ils se dirigent vers une école qui organise un concours d'entrée les jeunes auront la possibilité de suivre un enseignement de qualité pratique et diversifié avec nous, durant nos classes d'été.
Outre les travaux dirigés encadrés et les devoirs à la maison, ils se prépareront à la partie écrite des concours grâce à des échanges continus à batons rompus avec les formateurs.
Nous ne disposons pas en permanence de tous les programmes et questions type des examens, mais nous pouvons adapter notre programme de formations préparatoires à des demandes spécifiques.
Les classes prépas traditionnelles sont généralement accusées de déstabiliser et de fragiliser les élèves qui suivent leur enseignement, en plus du caractère élitiste. Rassurez-vous : nos "classes" d'été sont davantage une expérience de vie et une véritable immersion dans leur futur domaine d'expertise, un avant goût concret de la grande aventure à venir ! Nos formateurs sont tous issus du monde professionnel et sont encore en activité. Ils sont tous issus de Hautes Ecoles belges, françaises ou québecoises.
Second public concerné par ces classes d'été :
les étudiants qui souhaitent se préparer à leurs futures études en infographie (en Belgique, en France, ou ailleurs en Europe)
Quel sentiment désagréable pour un étudiant d'arriver dans une école en ne sachant rien et en étant entouré d'autres jeunes de son âge qui eux connaissent déjà plutôt bien la matière qui va être abordée par le professeur.
Et pourtant ils sont nombreux chaque année ces étudiants qui commencent leurs études supérieures en infographie sans posséder aucune connaissance du graphisme, et sans avoir aucune notion technique.
Certes l'enseignement général les a bien préparés à fonctionner dans le supérieur, mais pas nécessairement dans l'enseignement supérieur en infographie… Le choc sera parfois rude lorsqu'ils se retrouveront en classe avec d'autres étudiants qui eux sont issus de l'enseignement secondaire artitique ou technique, qui y ont appris des tas de trucs et astuces pour être productifs, et qui en dehors de l'école se sont également amusés pendant plusieurs années à jouer avec Photoshop, des logiciels 3D ou d'autres logiciels graphiques.
Le retard accusé dès le départ par les étudiants qui sont encore ignorants des tenants et des aboutissants de l'infographie sera peut-être rattrapé, mais il pourrait aussi se creuser tout au long de leurs études supérieures : au lieu de réussir brillament ce sera peut-être le vol en rase-mottes permanent, et pourtant chez eux les capacités intellectuelles nécessaires à la réussite étaient pourtant bien là dès le départ.
Voilà pourquoi face à ce constat nous proposons notre préparation aux formations longues en infographie, ce que nous appelons des classes d'été. Il s'agira concretement de commencer ses études en infographie avec un bagage qui permettra de bien suivre les cours, voire même d'être un élément de la classe intéressant aux yeux de l'enseignant, un étudiant qui apporte quelque chose au cours.
Et aussi de se mesurer d'emblée aux meilleurs de la classe, ne pas être à la traine en permanence, être une ressource pour eux qui en retour collaboreront… Les équipes de travail se forment en effet très vite entre étudiants qui ont conscience qu'ils ont tout à gagner à se soutenir entre eux. Et des années après leur sortie de l'école on retrouvera parfois ces mêmes étudiants, complices de la première heure, toujours ensemble car ils auront créés leur propre entreprise florissante.
Participer à une formation dans un de nos centres de formation partenaires ou chez vous :
contacter Stages-Infographie.com pour vous pré-inscrire (sans engagement) :
info@stages-infographie.com
Le format de ces videos est mp4
Toutefois les fichiers proposés ici sont compressés en ZIP. Vous devrez les dézipper sur votre ordinateur afin de pour voir les lire avec un logiciel de lecture de videos. Macintosh : Pour dézipper il faut double-cliquer sur l'icône du fichier rapatrié sur le disque dur de votre ordinateur. PC : Pour dézipper un fichier rapatrié sur le disque dur de votre ordinateur il faut cliquer sur l'icône du fichier avec le bouton droit de la souris et dans le menu choisir "décompresser ici".
Faites votre choix parmi les quatre niveaux de qualité
C'est simple, plus le fichier a un poids important, plus sa qualité est élevée. Notez que même les fichiers de la plus basse qualité restent ici d'une qualité tout à fait acceptable.
LOWEST QUALITY : enregistrement 640/384 pixels à une taux de 1 image par seconde, son de qualité basse 16KHz (la voix semble un peu distante, manque un peu de présence).
LOW QUALITY : enregistrement 640/384 pixels à une taux de 5 images par seconde, son de qualité basse 16KHz (la voix semble un peu distante, manque un peu de présence).
HIGH QUALITY : enregistrement 640/384 pixels à une taux de 5 images par seconde, son de qualité haute 44KHz.
HIGHEST QUALITY : enregistrement 853/480 pixels à une taux de 5 images par seconde, son de qualité haute 44KHz.
Remarque : La totalité des cours de 01 à 10 sont également downloadables, en niveau de qualité LOWEST, en un seul fichier ZIP de 650MB, en cliquant sur ce lien… cours-photoshop-CS4-01-a-10-LOWEST.zipcours-1 LOW QUALITY (58Mb)
cours-1 HIGH QUALITY (98Mb)
cours-1 HIGHEST QUALITY (129Mb)
cours-2 LOW QUALITY (75Mb)
cours-2 HIGH QUALITY (115Mb)
cours-2 HIGHEST QUALITY (152Mb)
cours-3a LOW QUALITY (147Mb)
cours-3a HIGH QUALITY (169Mb)
cours-3a HIGHEST QUALITY (261Mb)
cours-3b LOW QUALITY (71Mb)
cours-3b HIGH QUALITY (90Mb)
cours-3b HIGHEST QUALITY (137Mb)
cours-4 LOW QUALITY (96Mb)
cours-4 HIGH QUALITY (139Mb)
cours-4 HIGHEST QUALITY (198Mb)
cours-5 LOW QUALITY (114Mb)
cours-5 HIGH QUALITY (161Mb)
cours-5 HIGHEST QUALITY (233Mb)
cours-6a LOW QUALITY (99Mb)
cours-6a HIGH QUALITY (135Mb)
cours-6a HIGHEST QUALITY (192Mb)
cours-6b LOW QUALITY (97Mb)
cours-6b HIGH QUALITY (129Mb)
cours-6b HIGHEST QUALITY (176Mb)
cours-7a LOW QUALITY (56Mb)
cours-7a HIGH QUALITY (78Mb)
cours-7a HIGHEST QUALITY (116Mb)
cours-7b LOW QUALITY (37Mb)
cours-7b HIGH QUALITY (49Mb)
cours-7b HIGHEST QUALITY (70Mb)
cours-7c LOW QUALITY (33Mb)
cours-7c HIGH QUALITY (44Mb)
cours-7c HIGHEST QUALITY (72Mb)
cours-8a LOW QUALITY (21Mb)
cours-8a HIGH QUALITY (30Mb)
cours-8a HIGHEST QUALITY (46Mb)
cours-8b LOW QUALITY (65Mb)
cours-8b HIGH QUALITY (87Mb)
cours-8b HIGHEST QUALITY (130Mb)
cours-8c LOW QUALITY (31Mb)
cours-8c HIGH QUALITY (41Mb)
cours-8c HIGHEST QUALITY (59Mb)
cours-9a LOW QUALITY (12Mb)
cours-9a HIGH QUALITY (15Mb)
cours-9a HIGHEST QUALITY (23Mb)
cours-9b LOW QUALITY (53Mb)
cours-9b HIGH QUALITY (83Mb)
cours-9b HIGHEST QUALITY (118Mb)
cours-9c LOW QUALITY (26Mb)
cours-9c HIGH QUALITY (37Mb)
cours-9c HIGHEST QUALITY (55Mb)
cours-10a-1 LOW QUALITY (7Mb)
cours-10a-1 HIGH QUALITY (10Mb)
cours-10a-1 HIGHEST QUALITY (14Mb)
cours-10a-2 LOW QUALITY (6Mb)
cours-10a-2 HIGH QUALITY (9Mb)
cours-10a-2 HIGHEST QUALITY (12Mb)
cours-10a-3 LOW QUALITY (16Mb)
cours-10a-3 HIGH QUALITY (24Mb)
cours-10a-3 HIGHEST QUALITY (35Mb)
cours-10b LOW QUALITY (50Mb)
cours-10b HIGH QUALITY (65Mb)
cours-10b HIGHEST QUALITY (96Mb)
cours-10c LOW QUALITY (28Mb)
cours-10c HIGH QUALITY (41Mb)
cours-10c HIGHEST QUALITY (57Mb)
cours-10d LOW QUALITY (30Mb)
cours-10d HIGH QUALITY (44Mb)
cours-10d HIGHEST QUALITY (61Mb)
cours-11a LOW QUALITY (26Mb)
cours-11a HIGH QUALITY (35Mb)
cours-11a HIGHEST QUALITY (58Mb)
cours-11b LOW QUALITY (8Mb)
cours-11b HIGH QUALITY (12Mb)
cours-11b HIGHEST QUALITY (16Mb)
cours-11c LOW QUALITY (22Mb)
cours-11c HIGH QUALITY (32Mb)
cours-11c HIGHEST QUALITY (46Mb)
cours-11d LOW QUALITY (25Mb)
cours-11d HIGH QUALITY (36Mb)
cours-11d HIGHEST QUALITY (50Mb)
cours-11e LOW QUALITY (15Mb)
cours-11e HIGH QUALITY (22Mb)
cours-11e HIGHEST QUALITY (31Mb)
cours-12a LOW QUALITY (15Mb)
cours-12a HIGH QUALITY (22Mb)
cours-12a HIGHEST QUALITY (31Mb)
cours-12b LOW QUALITY (10Mb)
cours-12b HIGH QUALITY (14Mb)
cours-12b HIGHEST QUALITY (22Mb)
cours-12c LOW QUALITY (35Mb)
cours-12c HIGH QUALITY (51Mb)
cours-12c HIGHEST QUALITY (70Mb)
cours-12d LOW QUALITY (28Mb)
cours-12d HIGH QUALITY (41Mb)
cours-12d HIGHEST QUALITY (57Mb)
Modules d'introduction à l'infographie 2D/3D/web
(MacOSX ou Windows, logiciels en anglais ou en français)
pour les centres de formation en France et dans d'autres pays selon conditions.
Pour plus de renseignements
thierry.dambermont@stages-infographie.com





























































































































































/2009-09-08-intel/page-intel_07.jpg)
/2009-09-08-intel/page-intel_03.jpg)





